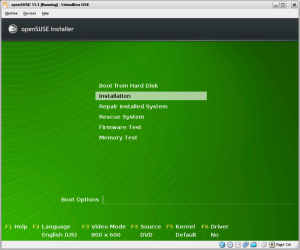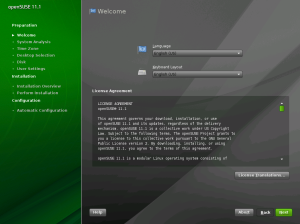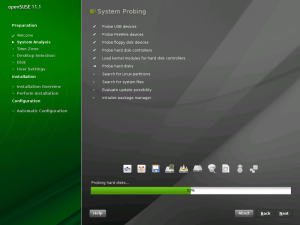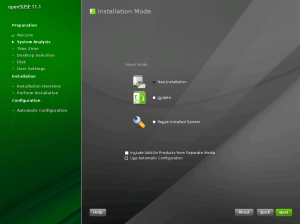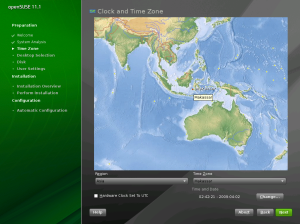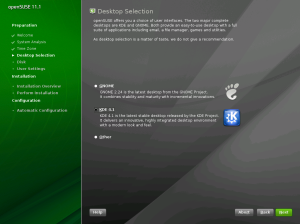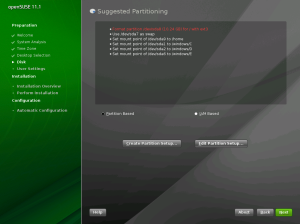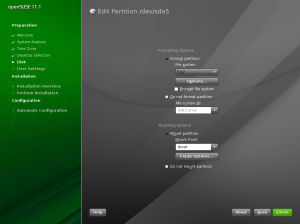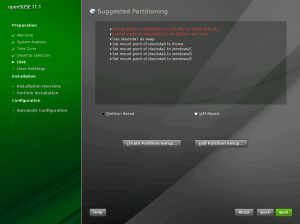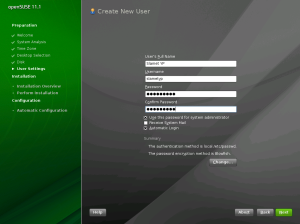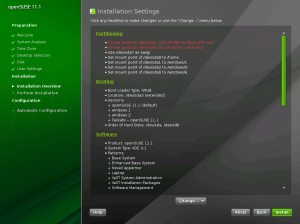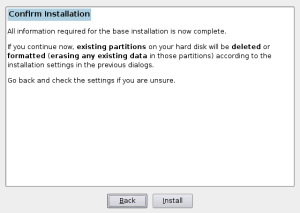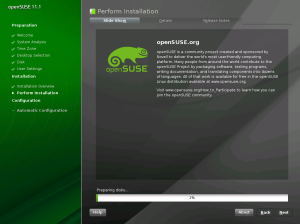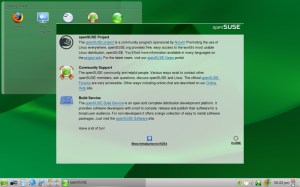Sore kemarin, begitu installer openSUSE 11.1 64-bit udah di tangan, gak sabar rasanya untuk cepat-cepat install ke Laptop.. Backup data dan beberapa konfigurasi juga sudah rampung, doh, install deh.. install.. install.. 
 Laptop sebelumnya dual boot Microsoft Windows XP Home SP2 (presinstalled) dengan openSUSE 11.0 64-bit, tapi kali ini tetep ingin fresh install openSUSE 11.1
Laptop sebelumnya dual boot Microsoft Windows XP Home SP2 (presinstalled) dengan openSUSE 11.0 64-bit, tapi kali ini tetep ingin fresh install openSUSE 11.1
Dengan 3 drive milik Windows; C untuk system, D berisi recovery system dan E untuk data. Drive C dan E berformat NTFS sedangkan drive D berformat FAT32. Sedangkan untuk openSUSE partisinya adalah 
/ dan /home dengan format ext3, /boot dengan format ext2 dan sebuah partisi swap. Setelah menyiapkan selembar kertas dan pensil, berbekal keinginan kuat untuk segera menggunakan openSUSE 11.1 plus tangan gemetar dan perut keroncongan.. (Halah!), insert the DVD installer into my DVD-ROM and restart my Laptop immadiately. Setelah Laptop di-restart, tentukan Laptop untuk boot dari DVD-ROM. Biarkan proses boot berlanjut, hingga installer menampilkan Boot Screen. Step yg ini, nggak bisa ambil screen capture-nya jadi Saya ambil dari sini Pilih Installation dan tunggu hingga YaST (program instalasi dan konfigurasi pada openSUSE) selesai di-load. Kemudian YaST akan menampilkan Welcome Screen. Pada step ini, user diberi pilihan untuk menyesuaikan Bahasa dan Keyboard Layout yg digunakan. Tapi pada kasus Saya, pilihan default ok aja tuh.. 
Oia, hampir kelupaan. Pada installer openSUSE ini tersedia fasilitas untuk screen capture proses instalasi yg sedang berjalan. Cukup dengan menekan tombol Print_Screen (tombol fn+prt_sc kalau di Laptop Saya), akan muncul Window Dialog untuk menyimpan file screen capture. Tempat pilihan saya adalah di flashdisk. Untuk itu, saya harus me-mount-nya terlebih dahulu, dan yg Saya butuhkan adalah shell! Pada installer ini, shell berjalan pada console 2, 5, 6 dan 9. Tekan Ctrl+Alt+Fn, dengan n adalah nomer console, untuk pindah ke console yg diinginkan. Setelah menancapkan flashdisk ke USB, pada root shell:
- mkdir /media/fdisk
- mount -t vfat /dev/sdb1 /media/fdisk
Untuk kembali ke installation screen, tekan Ctrl+Alt+F7. Pada Welcome Screen ini, ditampilkan pula openSUSE License Agreement kemudian klik tombol Next untuk melanjutkan proses installasi. YaST akan melakukan System Probing dengan menganalisa konfigurasi komputer untuk menentukan seting yg akan digunakan nantinya. Tunggu saja hingga YaST selesai melakukan tugasnya… 
Setelah selesai melakukan probing, YaST akan otomatis menampilkan halaman Installation Mode. Ada 3 pilihan mode yg bisa disediakan, New Installation untuk melakukan fress install openSUSE 11.1, Update jika ingin meng-update openSUSE versi lawas yg telah terinstall, dan mode ke-3 adalah Repair Installed System, in case of emergency lah… 
Sesuai dengan niat sedari awal, New Installation adalah mode yg Saya pilih. Pilihan Use Automatic Configuration tetap saya gunakan, karena 1. nggak begitu faham sih, gimana kalo harus setting manual setiap bagian instalasi. 2. pengen cepet dan mudah aja  3. males… (doh!)
3. males… (doh!)
Tahap instalasi berikutnya adalah konfigurasi Clock and Time Zone, berupa peta dunia. Klik di sekitar wilayah Indonesia, itu akan membuat Indonesia di-zoom. Karena time zone Saya adalah UTC+8, maka Saya memilih Makassar.
Klik tombol Change untuk menyesuaikan jam dan tanggal. Enable pilihan Hardware Set to UTC jika sistem hanya menjalankan Linux, tapi karena sistem Saya dual-boot dengan Windows maka pilihan tersebut Saya disable.
Selanjutnya, instalasi sampai pada Desktop Selection. Di sini bisa kita pilih desktop environment yg akan diinstall, dua yg utama adalah KDE 4.1 dan GNOME. Opsi Other disediakan jika ingin menginstall KDE 3, atau window manager lain yg lebih ringan atau bahkan text mode!
Dan pilihan Saya jatuh pada KDE 4.1 
Langkah instalasi selanjutnya adalah manajemen Disk, dan YaST akan memberikan Suggested Partitioning untuk instalasi kita. Berdasar skema partisi pada Laptop Saya, berikut ini suggested partitioning dari YaST:
Saya perlu memodifikasi skema untuk partisi
/boot, klik Edit Partition Setup pilih /dev/hda5, lalu pada Partition Summary klik Edit. Pada Edit Partition, pilih Format Partition, dan File System ganti menjadi Ext2. Pada Mounting Options, pilih Mount Option dan ganti Mount Point-nya menjadi /boot.Klik tombol Finish untuk selesai, kemudian pada Partition Summary klik Accept. YaST akan kembali menampikan Suggested Partitioning, tapi dengan tambahan entri untuk partisi
/dev/sda5. Klik tombol Next untuk lanjut ke step berikutnya.Langkah berikutnya adalah User Setting, YaST meminta untuk membuat user baru (tapi bukan root user) sebagai pengguna primer dari openSUSE ini nantinya. Pada Create New User ini, masukkan Nama Lengkap, Username dan Password.
Secara default, opsi Use this password for system administrator diaktifkan. Artinya password untuk root akan sama dengan password user yg akan dibuat ini. Jika tidak diaktifkan, maka pada langkah selanjutnya YaST akan meminta password untuk user root. Pada kesempatan ini, Saya biarkan saja opsi itu aktif. Toh password untuk root nantinya bisa diganti… 
Berikutnya YaST menampilkan overview instalasi, yg merupakan detail dari apa yg akan dilakukan YaST nantinya. Jika ada yg ingin diubah, klik headline kategori setting atau klik tombol Change kemudian pilih setting yg akan diubah.
Yahh…, kalo sudah yakin dan pasti dengan settingan-nya, klik tombol Install untuk lanjut.
Sebuah jendela Confirm Installation akan muncul untuk memastikan bahwa installasi benar-benar bisa dilanjutkan. Sekali lagi, klik tombol Install untuk melanjutkan proses instalasi.
Sekarang, installer akan melakukan instalasi openSUSE. Saat instalasi telah komplit, komputer akan reboot dengan sendirinya.
Setelah komputer reboot dan masuk ke openSUSE 11.1, sebenarnya proses instalasi sudah selesai. Tapi sebelum masuk ke Desktop, masih ada satu tahapan lagi yg dilalui, yaitu one-time Automatic Configuration. Untuk mengkonfigurasi hardware dan koneksi network.
Akhirnya… Desktop KDE 4.1 saat pertama kali login… !!!
Let the Adventure Begin… 
Diposting oleh
bramanto